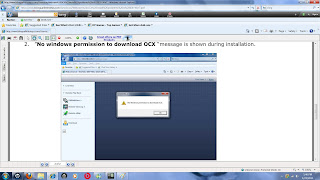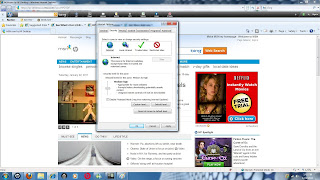For some reasons, the ISP modem does not allow you to access the port setting.
But before we start, remember these terms:
Host PC - the computer that has the GeoVision card and is connected directly to the CCTV cameras.
Viewer PC - the computer that is located elsewhere, and you want to use it to view your host PC cameras.
There is a solution so you can still remotely view your CCTV even without accessing your modem setting.
A free VPN, such as Hamachi, can be used to connect 2 PCs and one PC to be used for remotely viewing the other PC that hosts the CCTV cameras. Both PCs should be connected to the internet and both must have Hamachi installed. The 2 computers may be located elsewhere in the world.
You can download a copy of free Hamachi from the following sit:
https://secure.logmein.com/products/hamachi2/download.aspx
Once you get a copy of Hamachi, install and follow the setup screen as follows:


 Once Hamachi has started, then via the Network menu, you need to create a group wherein the 2 computers will become members. For security reasons, the network or group name must be unique and must be secured with a password
Once Hamachi has started, then via the Network menu, you need to create a group wherein the 2 computers will become members. For security reasons, the network or group name must be unique and must be secured with a password
 Repeat the above steps in the other computer. Now having the computers as member of a group, Hamachi will display the members with a corresponding IP address. The IP address of the other computer will be shown on your Hamachi window, while your IP address will be shown on the other PCs Hamachi window. A green dot should appear beside the IP address to indicate that the device is online and accessible.
Repeat the above steps in the other computer. Now having the computers as member of a group, Hamachi will display the members with a corresponding IP address. The IP address of the other computer will be shown on your Hamachi window, while your IP address will be shown on the other PCs Hamachi window. A green dot should appear beside the IP address to indicate that the device is online and accessible.Now, download the GeoVision Multiview software from this site:
http://www.geovision.com.tw/english/5_5.asp
Select MultiView and click the Download button.
Install the MultiView software and execute:

Click Edit then fill up the following info:
IP Address: htt://34.55.667.88
It should be the IP address of the PCs that is connected to the CCTV. You can its IP address from the Hamachi window.
The Command Port, Data Port, Audio Port, and HTTP Port should be same as the port settings in the MultiView window in the Host PC.
 To check the port setting in the Host PC, look for the Network button, as encircled below, then click the WebCam Server to see the port settings. These port setting should be the same as the port setting above in the viewer
To check the port setting in the Host PC, look for the Network button, as encircled below, then click the WebCam Server to see the port settings. These port setting should be the same as the port setting above in the viewer Once the setting is complete, just click the MultiView OK button and you will be connected to the Host PC cameras.
Once the setting is complete, just click the MultiView OK button and you will be connected to the Host PC cameras.